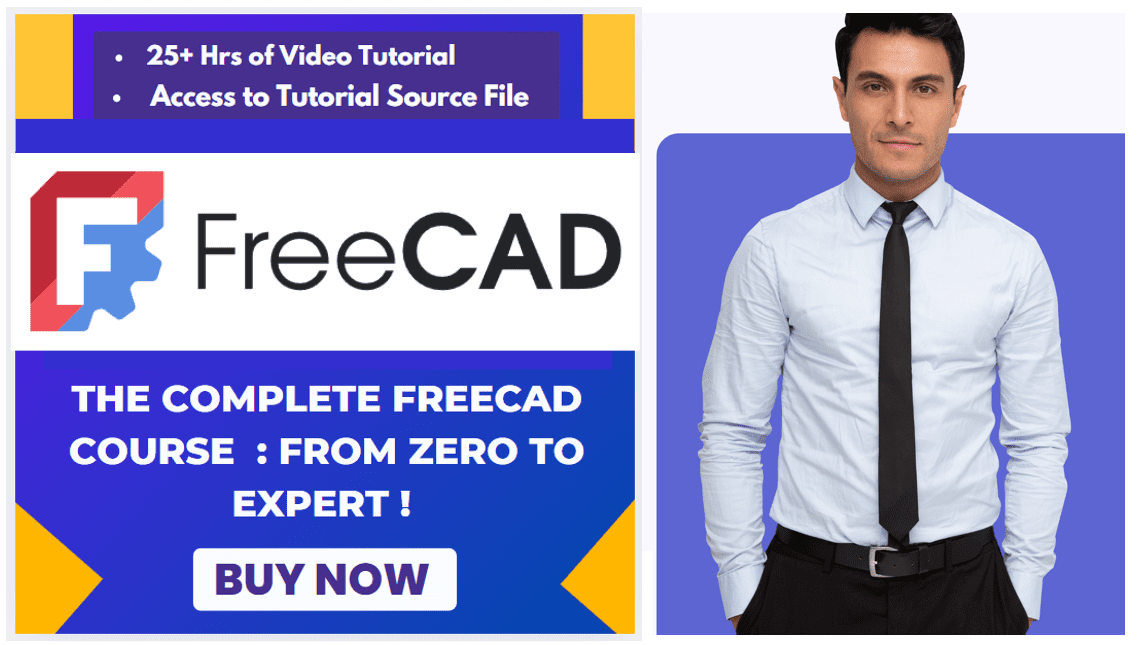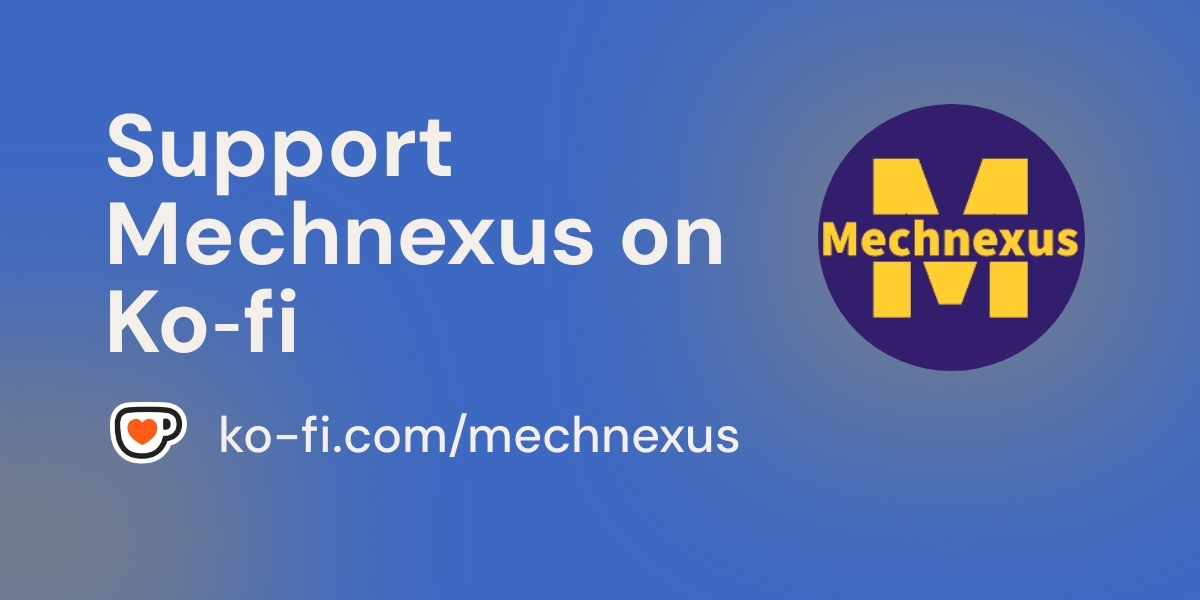To successfully 3D print FreeCAD models, it is essential to pay attention to several key factors. Firstly, ensure that your model is correctly designed and optimized for 3D printing by checking for non-manifold edges, intersecting faces, or any other issues that could affect the printing process. Additionally, make sure to set up the proper scaling and orientation of the model before exporting it as an STL file. It is also advisable to use high-quality filament and adjust the printer settings according to the material being used.
Regularly calibrate your 3D printer to ensure accurate dimensions and smooth prints. Finally, always run test prints before committing to a final version of your design in order to identify and rectify any potential issues. By following these tips diligently, you can maximize the quality and success rate of 3D printing your FreeCAD models with professional results.
Also Read-:
| Create Exploded Assembly with Animation in FreeCAD |
| Model Involute Gear in FreeCAD |
| How to Easily Array Body in FreeCAD |
Here are some tips to help you get the best results when 3D printing FreeCAD models:
1. Design with 3D Printing in Mind-:

Designing in FreeCAD with 3D printing in mind requires a meticulous approach to ensure successful production of the final product. Understanding the limitations and capabilities of 3D printing technology is crucial when creating designs, such as accounting for overhangs, minimum wall thickness, and support structures. FreeCAD’s parametric design tools allow for precise control over dimensions and geometry, which is essential for ensuring compatibility with 3D printing software and hardware.
Additionally, utilizing features like fillets and chamfers can help prevent sharp edges that may be difficult to print accurately. By keeping manufacturing processes in mind during the design phase, engineers can optimize their designs for efficient 3D printing, resulting in high-quality prototypes or end-use parts.
- Wall Thickness:
- Ensure your model has sufficient wall thickness (typically 1-2 mm for most printers). Thin walls may not print properly or could break easily.
- Use the Part > Check Geometry tool to verify your model’s integrity. to check it head over to FreeCAD part workbench and click on check geometry tool as shown in below image.

- Avoid Overhangs:
- Design your model to minimize overhangs, as they often require support structures. Use angles less than 45 degrees whenever possible.
- Manifold (Watertight) Models:
- Ensure your model is manifold (no holes or gaps). Use the Part > Check Geometry tool to identify and fix non-manifold edges.
2. Export Your Model Correctly-:

Exporting your 3D model correctly for printing in FreeCAD is essential to ensure a successful print. To begin, make sure that your model is properly designed and structurally sound, as any weaknesses or errors could cause issues during the printing process. Next, select the appropriate file format for exporting, such as STL or OBJ, which are commonly accepted by most 3D printers. Before finalizing the export, double-check all measurements and scale to ensure they are accurate and compatible with your printer’s specifications.
Additionally, check for any intersecting or overlapping geometry that may cause printing errors. It is also recommended to preview your model in a slicing software to identify any potential problems before sending it to the printer. By following these steps and taking the time to export your model correctly, you can improve the chances of a successful print and avoid costly mistakes.
- File Format:
- Export your model in a format compatible with 3D printing, such as STL or STEP.
- To export:
- Select your model in the tree view.
- Go to File > Export.
- Choose the appropriate format (e.g., STL for most slicers).
- Mesh Quality:
- When exporting to STL, adjust the mesh settings for a balance between quality and file size:
- Go to Edit > Preferences > Import-Export > STL.
- Set the Deviation and Angular Deflection values to control mesh density.
- When exporting to STL, adjust the mesh settings for a balance between quality and file size:
3. Slice FreeCAD Model for 3D Printing-:

Slice for 3D printing is a critical step in the additive manufacturing process where a 3D model is converted into individual layers that the printer can understand. Slicing software, such as Simplify3D or Cura, breaks down the design into thousands of thin horizontal layers and generates toolpaths for the extruder to follow. This process determines factors like layer height, infill density, print speed, and support structures, which ultimately impact the quality and accuracy of the final print. Advanced settings allow users to customize print parameters based on material properties and desired outcomes. Proper slicing is crucial for successful prints, as incorrect settings can result in failed prints or poor surface finish. By mastering slice settings, professionals can achieve precise and reliable results in their 3D prints.
- Use a Slicer:
- Import your STL file into a slicer software (e.g., Cura, PrusaSlicer, or Simplify3D) to generate G-code for your 3D printer.
- Adjust settings like layer height, infill density, and print speed to optimize your print.
- Check for Errors:
- Use the slicer’s preview mode to check for potential issues like gaps, overhangs, or unsupported areas.
5. Optimize 3D Print Settings-:

When optimizing 3D print settings, it is essential to carefully consider a variety of factors that can impact the quality and efficiency of the final product. Firstly, selecting the appropriate layer height is crucial as it determines the level of detail and smoothness of the printed object. Additionally, adjusting the infill percentage can significantly affect both the strength and weight of the model. It is also important to fine-tune parameters such as print speed, nozzle temperature, and cooling fan settings to achieve optimal results. Experimenting with different materials and their corresponding settings can further enhance performance. Lastly, conducting test prints and making small adjustments iteratively is key to achieving desired outcomes. Overall, taking a systematic and methodical approach to optimizing 3D print settings will ultimately result in higher quality prints that meet professional standards.
- Layer Height:
- Use a smaller layer height (e.g., 0.1-0.2 mm) for finer details, but keep in mind it will increase print time.
- Infill Density:
- Adjust infill density based on the strength and weight requirements of your model (typically 10-20% for most prints).
- Supports:
- Enable supports for overhangs and complex geometries. Use the slicer’s support settings to customize their placement and density.
- Print Speed:
- Lower print speeds can improve print quality, especially for intricate details.
By following these tips, you can achieve high-quality 3D prints from your FreeCAD models. Let me know if you need further assistance!
“Thank you for reading! If you found this article insightful and valuable, consider sharing it with your friends and followers on social media. Your share can help others discover this content too. Let’s spread knowledge together. Your support is greatly appreciated!”