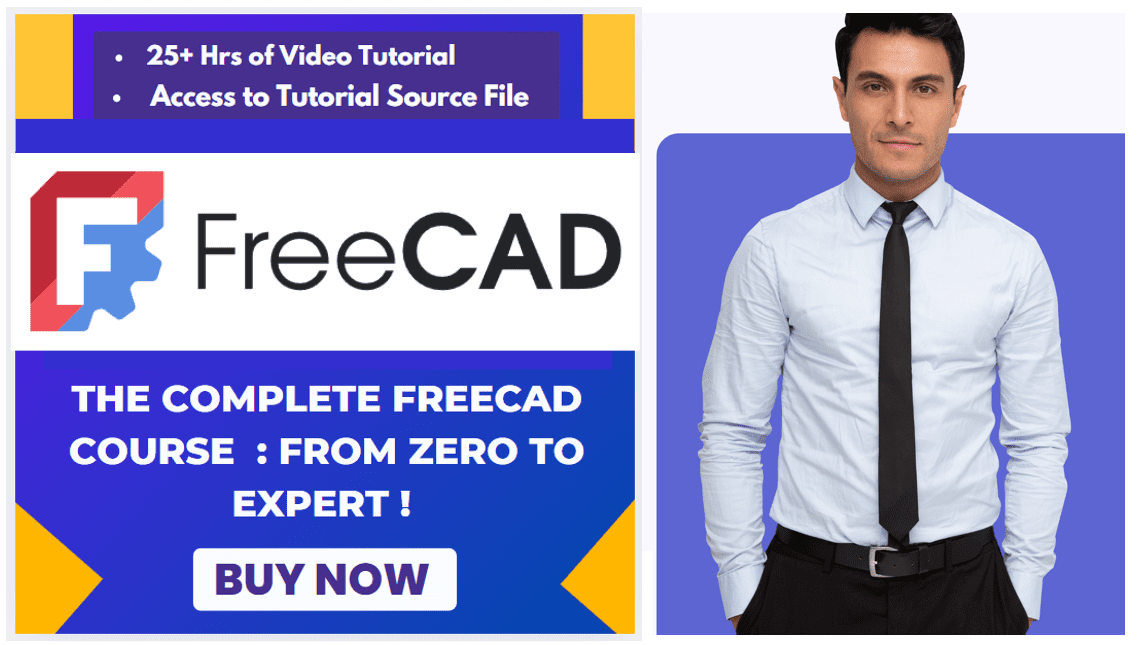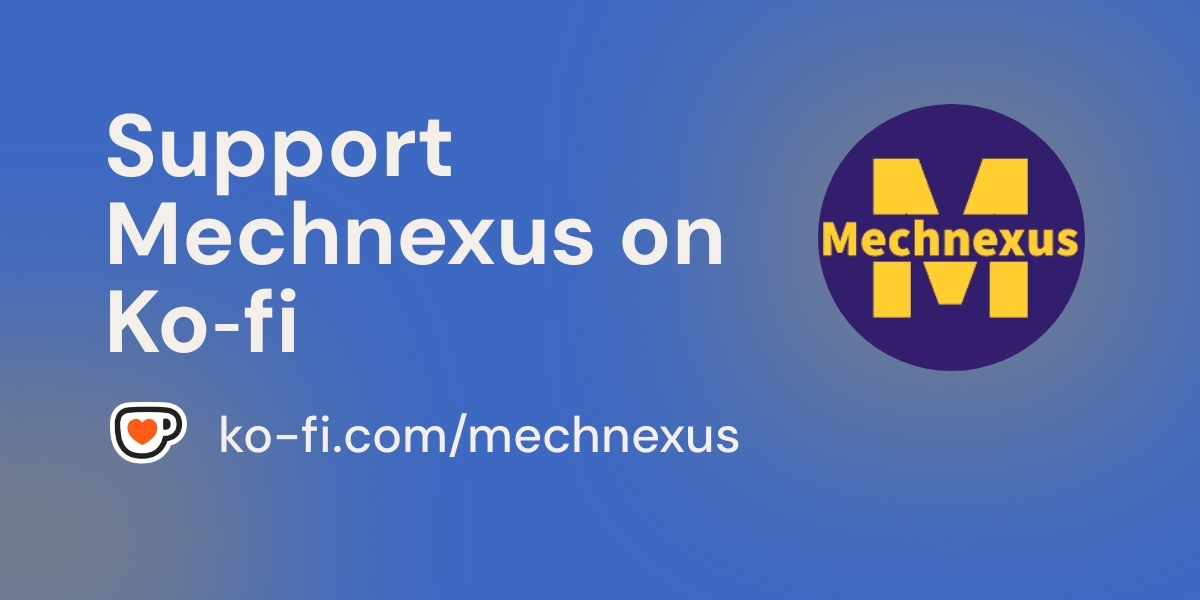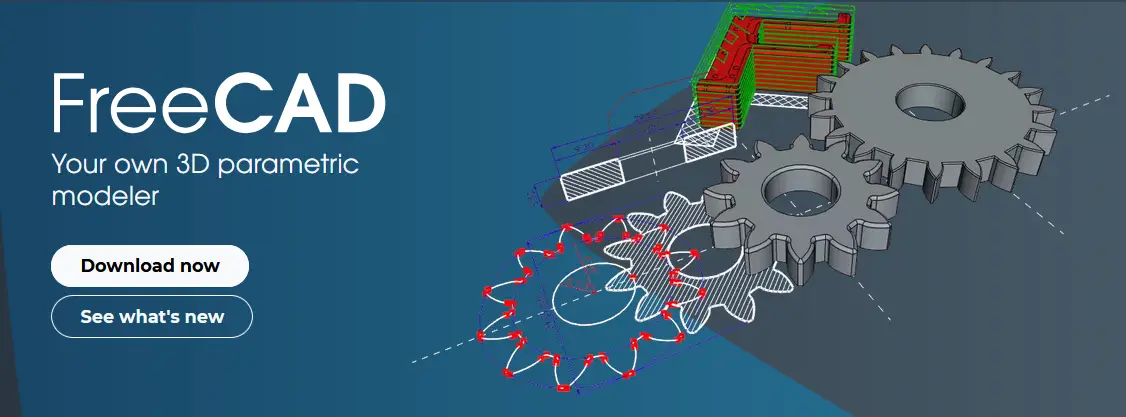
Hello friends Welcome to FreeCAD tutorial In this Tutorial we will learn How to Add Active 3D view in FreeCAD Drawing. Isometric view on drawing helps machine operator to understand the drawing in clear way. As you can see that I have converted 2D drawing into 3D in FreeCAD with the help of Part design workbench and also created 2D with the help of Techdraw workbench with 3D at right hand side bottom.
This part modeling tutorial is made with FreeCAD 1.0 version if you have not install it download and Run FreeCAD 1.0 from FreeCAD.org. If you are using Windows operating system then you can read my blog post How to Run FreeCAD 1.0 RC2 on Windows to Run FreeCAD 1.0 on Windows operating system.
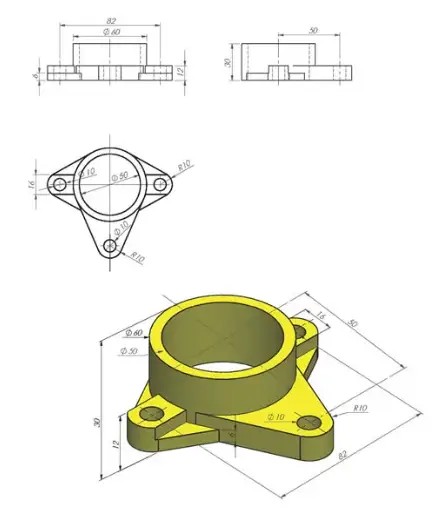
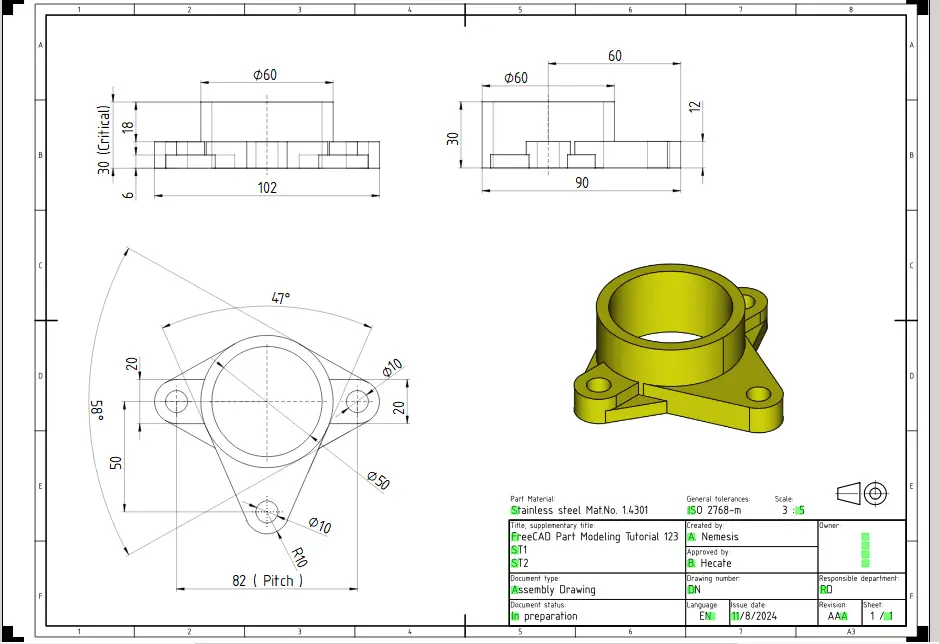
In this tutorial we will learn two method to place 3D view one will be Isometric Wireframe view and other one is color 3D shaded view. Let’s first understand how we can place Wireframe 3D view. To place Wireframe view select the body and and click on insert view as shown in below image.
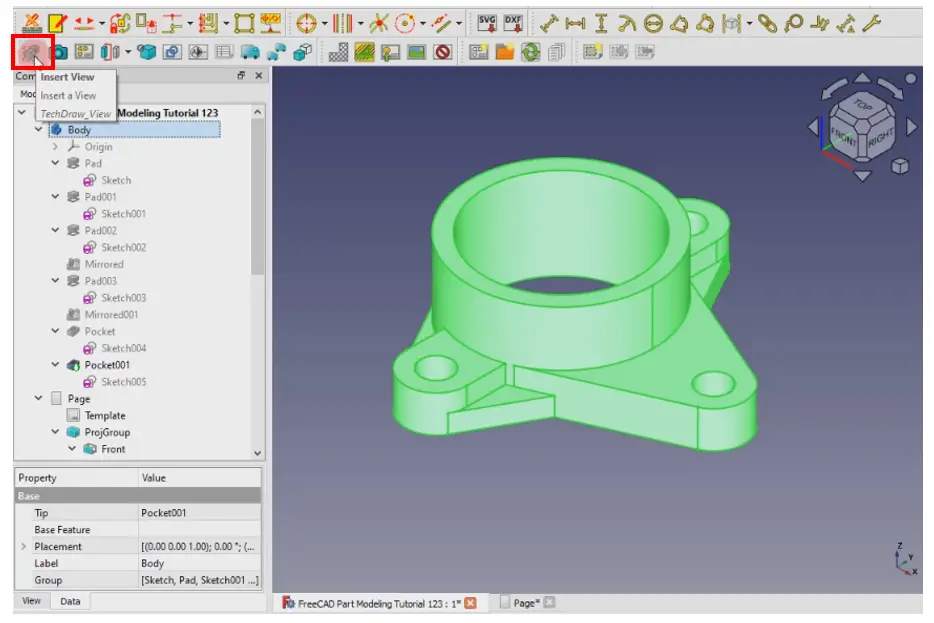
Once you perform the above task a Isometric view will be placed on drawing As shown in below image.
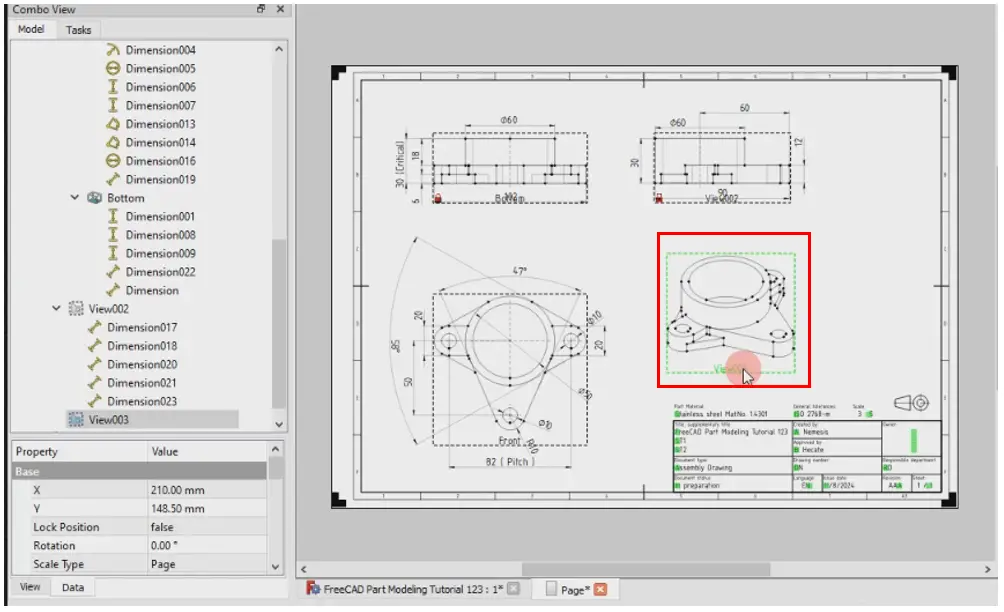
As in above isometric view there are too many chord point and once you off the frame you will get clear isometric view as shown in below image.
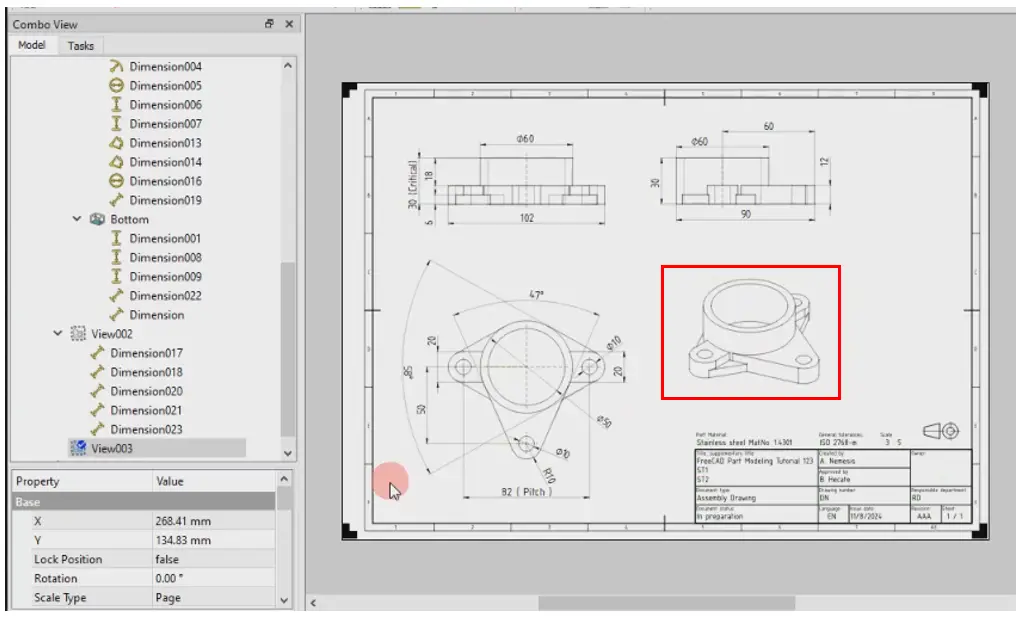
Now we will learn how we can place color shaded view. First head over to model and right click last feature on model tree and click on appearance As shown in below image.
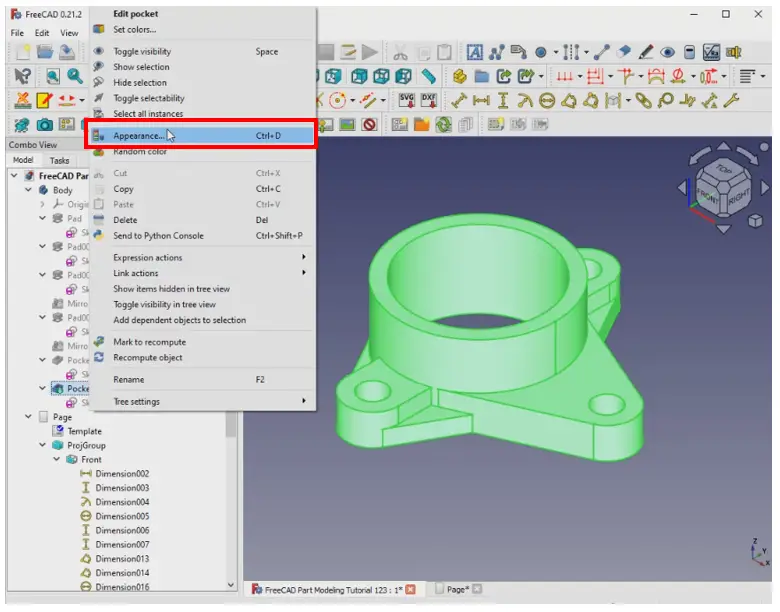
Now click on Shape Color option because we will apply single yellow color to our part with respect to our 2D drawing.
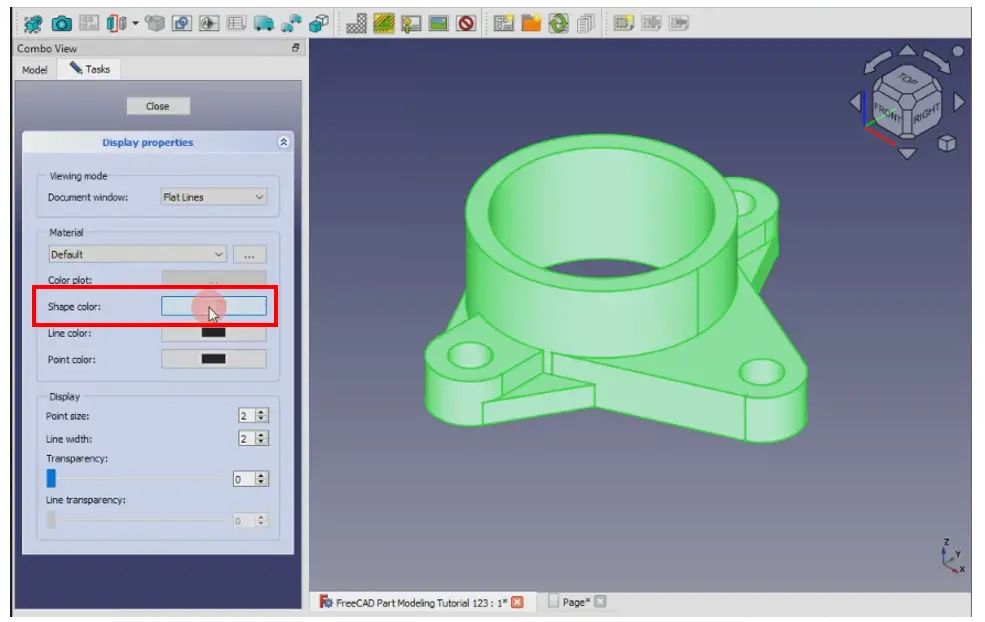
We will select Yellow color as shown in below image.
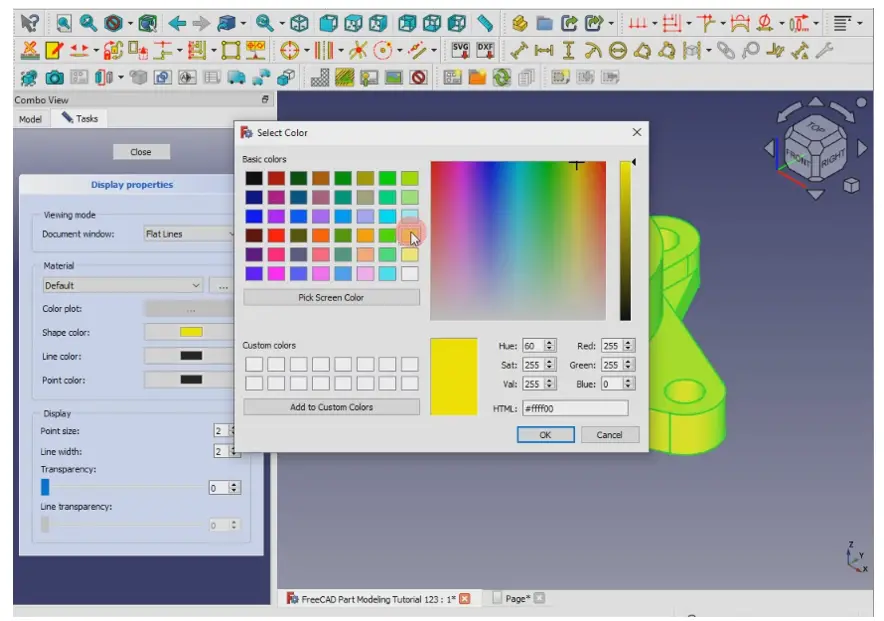
You can see that I have given exact color with respect to 2D drawing isometric image.
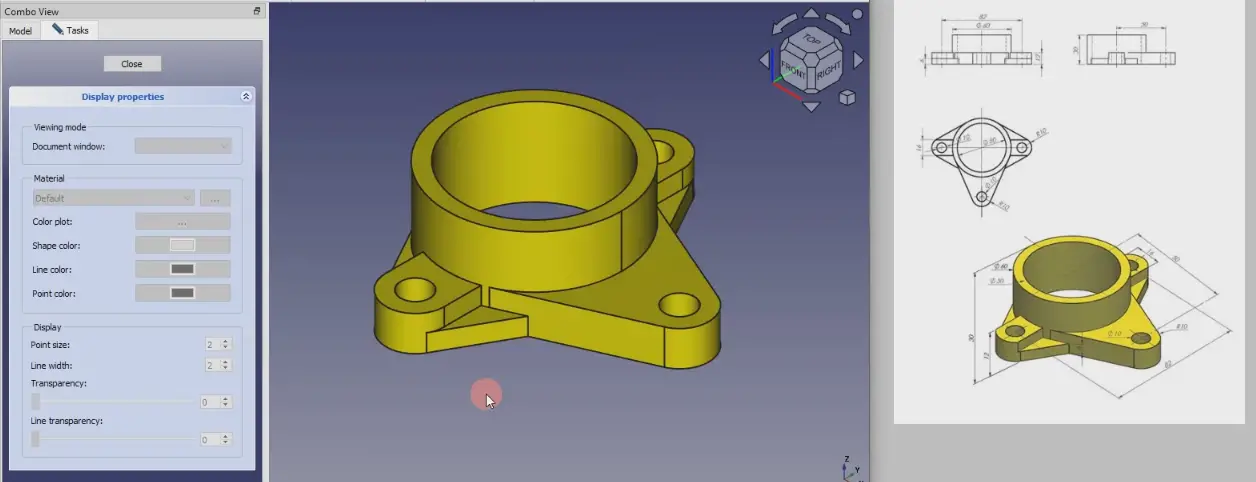
Now place active 3D view set model to fit to screen and click on place active 3D view. As shown in below image.
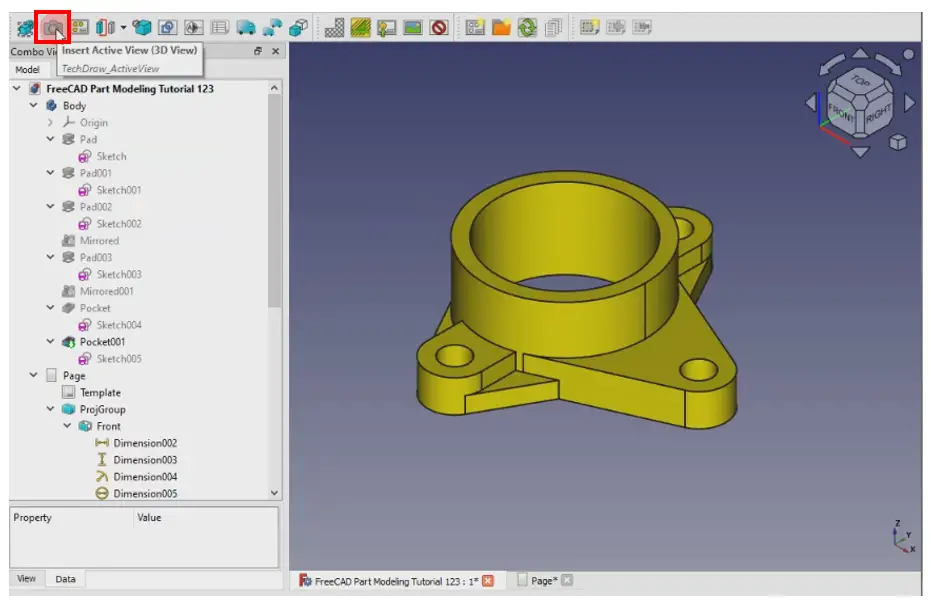
You will get few more option to customize your view like crop image, Solid background , 3D background but No background looks great. As shown in below image.
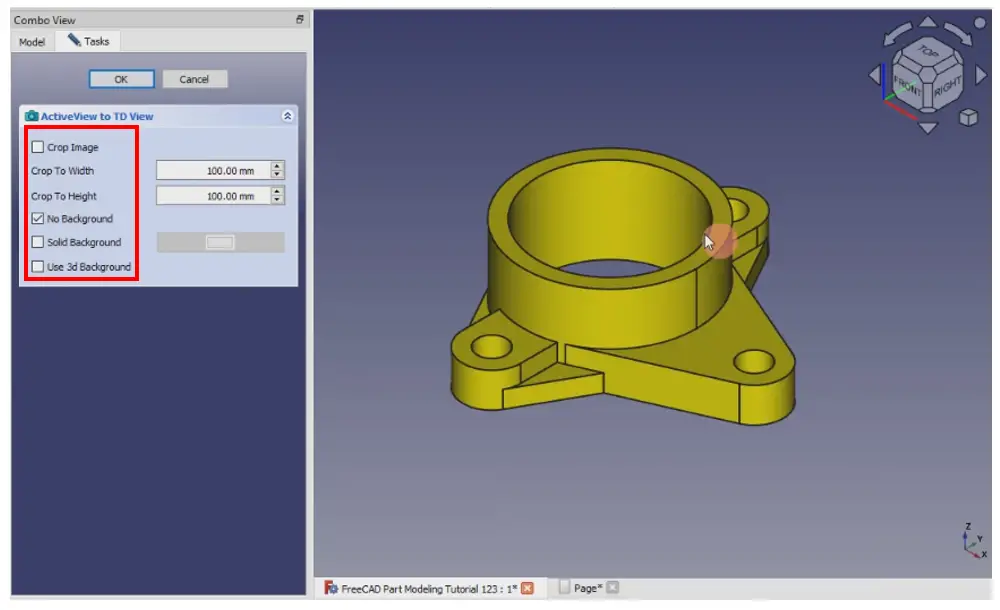
Now As you can see that in below image Isometric view is placed but it is too small do not worry we can easily scale it as per size f our drawing sheet. I have scale my view to 2.5 scale factor.
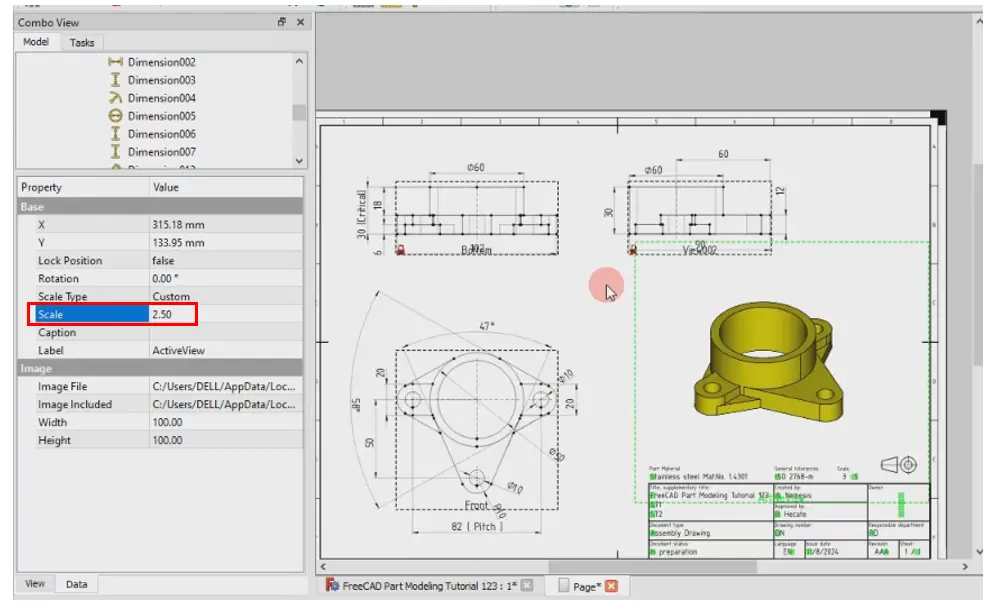
“Thank you for reading! If you found this article insightful and valuable, consider sharing it with your friends and followers on social media. Your share can help others discover this content too. Let’s spread knowledge together. Your support is greatly appreciated!”